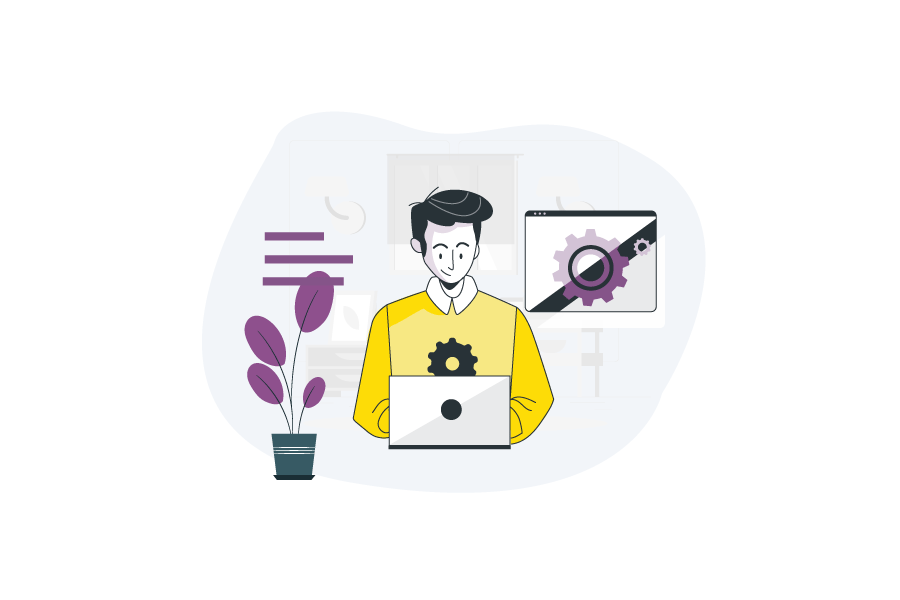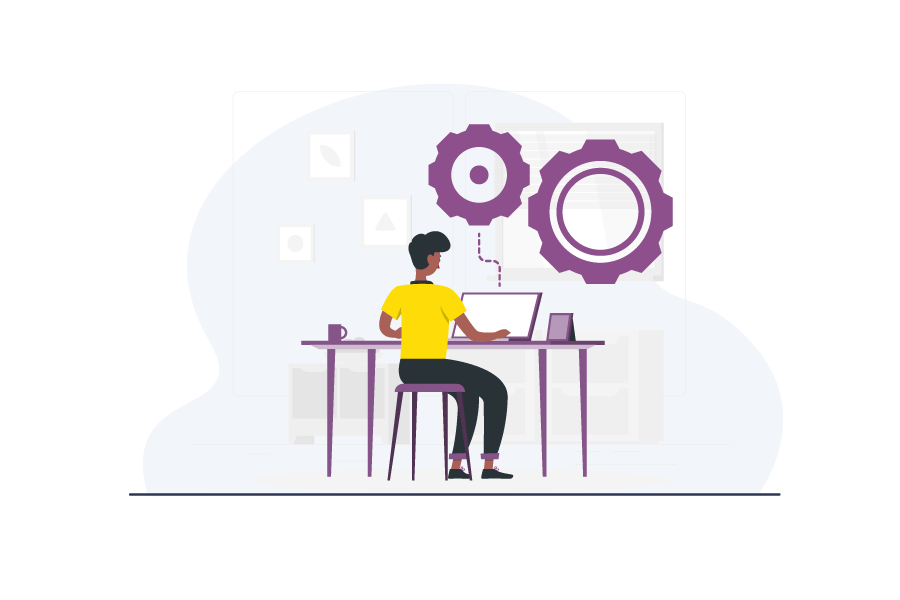برای گوش دادن به صدای ویدیو، فایل زیر را پخش کنید:
Podcast: Play in new window | Download
تا به الان راه های کسب درآمد از یوتیوب، نحوه ساخت کانال، اهمیت زیرنویس، دوبله و ترجمه ویدیو را در طول دوره به شما معرفی کرده ایم. در این قسمت می خواهیم نرم افزاری برای ادیت ویدیو های یوتیوب را به شما معرفی کنیم و آن را به شما آموزش دهیم. اما در ابتدا بیایید از این صحبت کنیم که: ادیت ویدیو های یوتیوب چه اهمیتی دارد؟
اهمیت ادیت ویدیو یوتیوب
وقتی که قصد تولید محتوای ویدیویی برای یوتیوب یا هر پلتفرم دیگری را دارید، به غیر از فیلمبرداری و تولید محتوا بخشی که بیشترین تاثیر را در جذب مخاطب دارد و او را با شما همراه می سازد؛ ادیت یا تدوین ویدیو است.
اگر تا به حال با نرم افزارهای ادیت ویدیو کار نکرده اید و با هیچ کدام از آنها آشنایی ندارید؛ در این قسمت از دوره کسب درآمد از یوتیوب، نرم افزار ادیت ویدیو را به شما معرفی خواهیم کرد و به صورت تصویری و قدم به قدم آن را به شما آموزش خواهیم داد.
ادیت ویدیو با گوشی
اگر قصد دارید که ویدیوهای خود را با استفاده از تلفن همراه ادیت کنید، نرم افزارهایی مانند inshot با همان قابلیت ها و همان کیفیت خروجی وجود دارند که استفاده از آنها آسان است است و می توانید برای ادیت ویدیو می توانید از آنها استفاده کنید.
آموزش نرم افزار Camtasia
نرم افزار Camtasia نسبت به سایر نرم افزار های ادیت ویدیو حجم کمتری دارد. برای ادیت های حرفه ای تراز نرم افزارهایی مانند افترافکت و پریمیر استفاده می شود اما اگر تا به حال از هیچ کدام از آنها استفاده نکرده اید، برای شروع کار این نرم افزار گزینه مناسب تری خواهد بود.
کمتازیا
نرم افزار کمتازیا شامل دو بخش اصلی است:
Camtasia Recorder
این قسمت برای ضبط و فیلمبرداری از صفحه ی نمایش است. از این ویژگی زمانی می توانید استفاده کنید که به عنوان مثال می خواهید آموزش استفاده از یک نرم افزار را به کاربران بدهید و از آن در سایت و یا صفحه ی خود استفاده کنید.
قبل از شروع ضبط چند نکته را حتما مورد بررسی قرار دهید:
- اول از همه اینکه تمامی محتویات صفحه ی مانیتور شما ضبط می شود، پس هنگام آموزش بهتر است صفحه ی مانیتور خود را خلوت کنید تا باعث حواس پرتی کاربران نشود.
- ویدیو ی خود را در اندازه ی مناسب ضبط کنید. بهتر است تنها بخشهای مهم از تصویر را ضبط کنید و بخشهای اضافه ی تصویر را حذف کنید و فقط بخشهای مهم را در قاب، جای دهید.
- برای ارائه هرچه بهتر محتوای آموزشی خود بهتر است از وبکم و میکروفون با کیفیت استفاده کنید. و برای افزایش تمرکز و عدم حواس پرتی مخاطب به حرکت موس خود دقت کنید. در نرم افزار هایی مثل کمتازیا میتوانید سرعت موس را کم و زیاد کنید که تاثیر بیشتری در آموزش داشته باشد.
Camtasia Editor
از قسمت کمتازیا ادیت شما می توانید خیلی راحت ویدیوی خود را ویرایش کنید، امکانات مختلف برای افزودن افکتهای تصویری اضافه کنید و کلی آپشن های دیگر که می توانید در ویدیو آنها را مشاهده کنید.
قابلیت های نرم افزار Camtasia
- اگر قصد تهیه ویدیو آموزشی از نرم افزاری یا تولید محتوای آموزشی با استفاده از pc را دارید، با استفاده از این نرم افزار به آسانی می توانید صفحه نمایش خود را ضبط کنید.در تصویر زیر محیط نرم افزار را مشاهده می کنید و گزینه record با رنگ قرمز مشخص شده است.
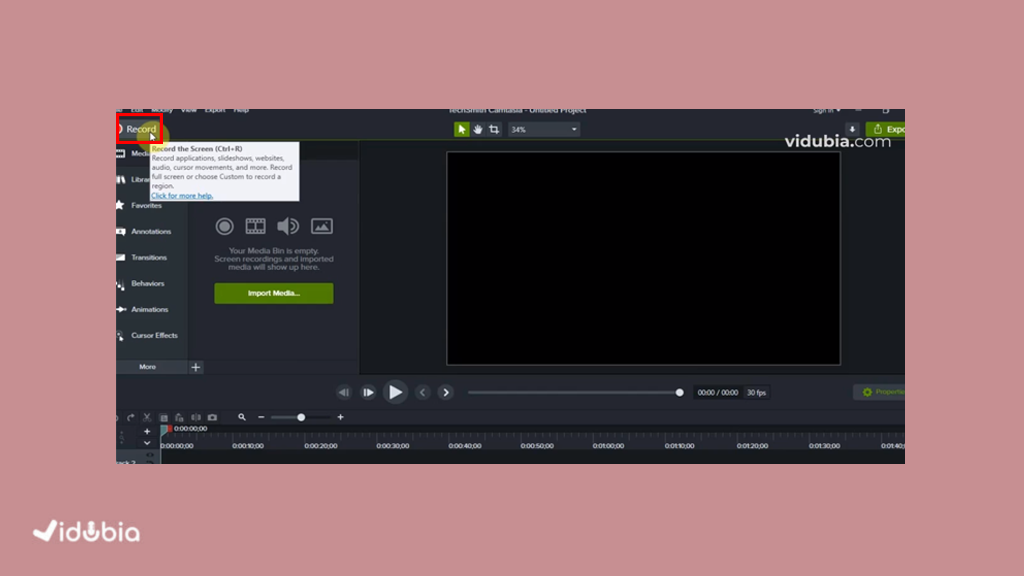
- همانطور که در تصویر مشاهده میکنید، نرم افزار شامل سه بخش اصلی: نمایش ویدیو (بالا سمت راست) ، نوار ابزار امکانات در سمت چپ و بخش تایم لاین که در پایین در این قسمت قرار دارد میشود.
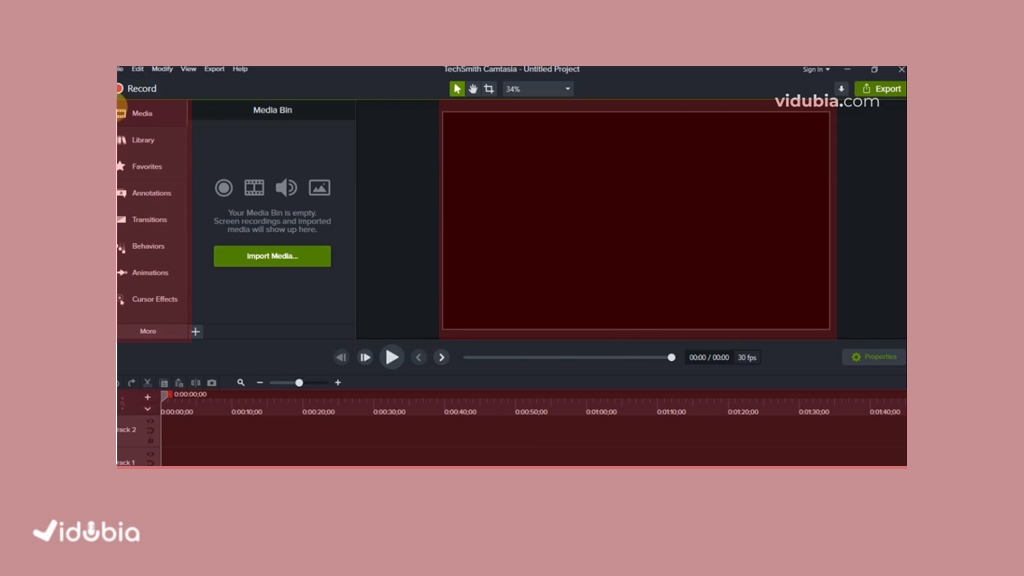
- برای انتخاب فایل بر روی گزینه input media کلیک کنید و فایل ویدیو مورد نظر را انتخاب کنید، پس از لود شدن آن در فضای نرم افزار، با کشیدن آن بر روی محل نمایش ویدیو می توانید ابعاد آن را به اندازه دلخواه در آورید.
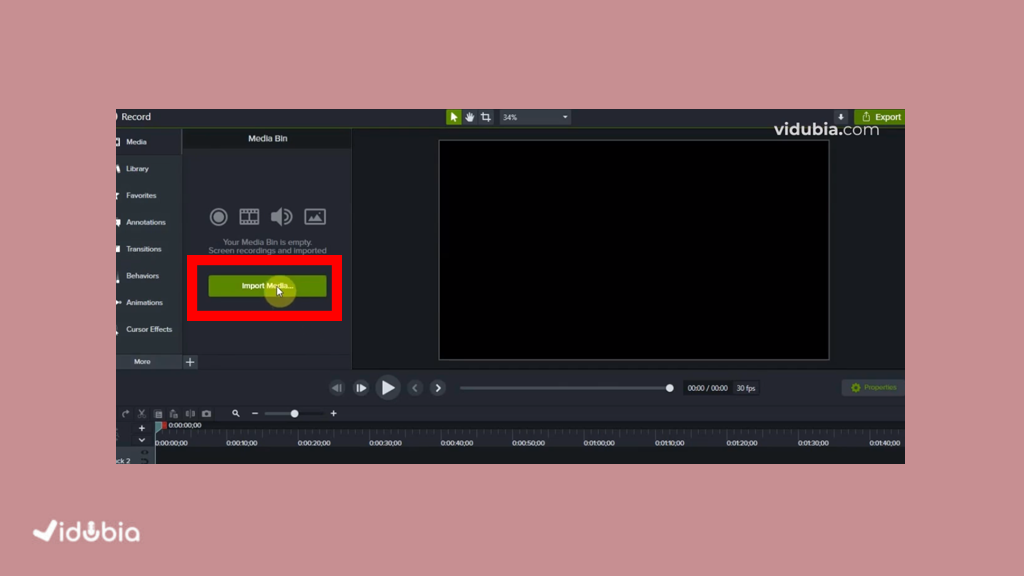
- اگر قصد حذف قسمتی از ابتدا یا انتهای ویدیو را دارید، با نگه داشتن موس بر روی ابتدای یا انتهای ویدیو در نوار ابزار تایم لاین فلشی را مشاهده خواهید کرد که با کشیدن آن فلش، ویدیو از ابتدا (یا انتها) تا قسمتی که فلش را کشیده اید، حذف می شود.
اما اگر قصد حذف کردن قسمتهای میانی را دارید با تکان دادن نشانگر قرمز تا آن قسمتی که قصد دارید حذف شود و سپس فشردن دکمه delete، میتوانید این عمل را انجام دهید.
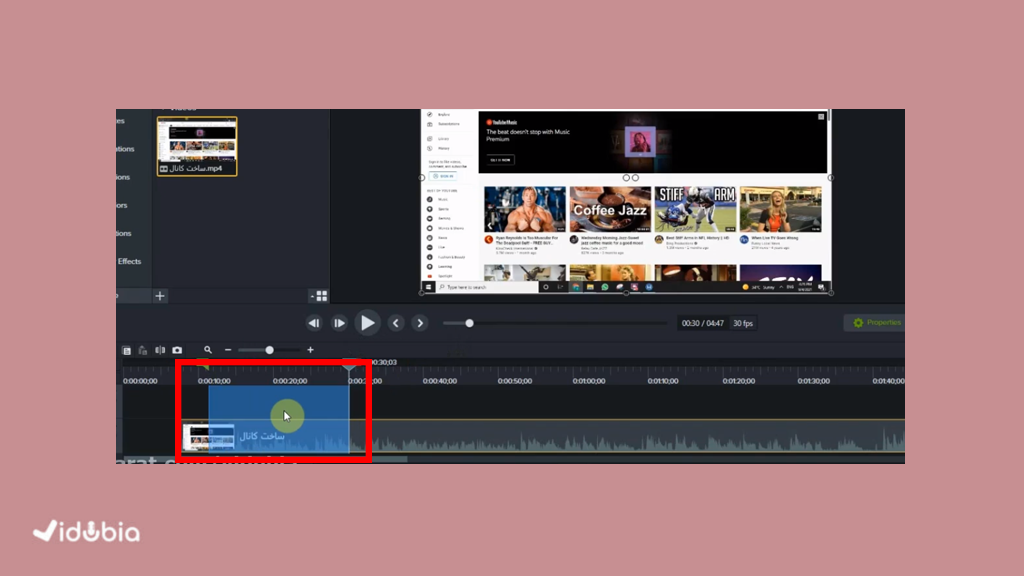
- با پاک کردن بخشی از ویدیو شاهد فضایی خالی در تایم لاین خواهید بود، برای اینکه این فضا خالی نباشد و در ویدیو دیده نشود، فقط کافیست که بر روی یک سمت ویدیو کلیک کرده و آن را به سمت دیگر نزدیک کنید تا به یکدیگر بچسبند.
- عوض شدن صفحه با یک جلوه خاص، با انتخاب گزینه transition از نوار ابزار سمت چپ،سپس انتخاب مدل و سپس کشیدن بر روی مرز بین دو ویدیو قابل انجام است.
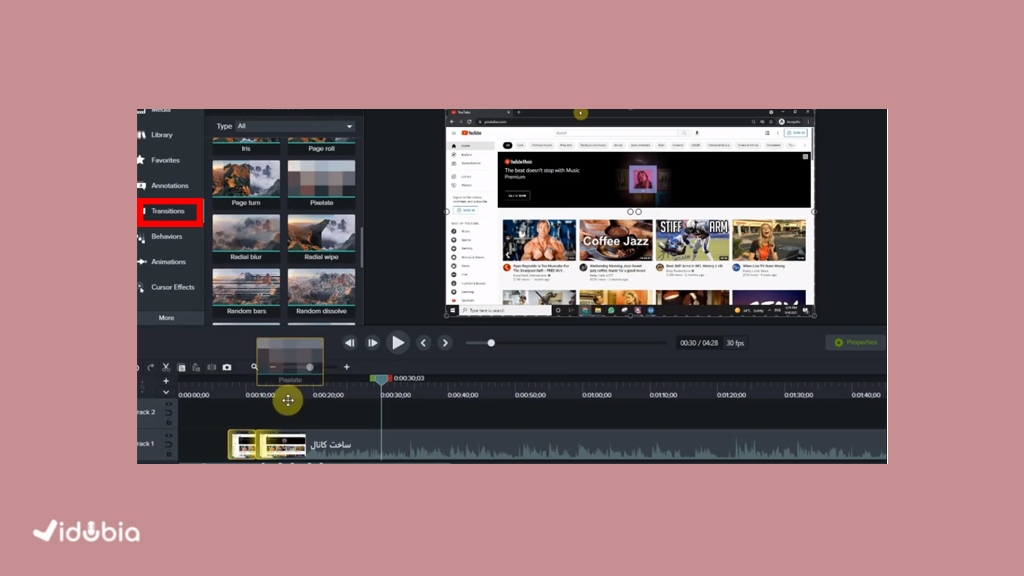
- از دیگر امکانات camtasia ابزار annotations است که برای قرار دادن باکس های متنی (هنگامی که فراموش کرده اید چیزی را در طول ویدیو بگویید یا می خواهید متن را بر روی ویدیو قرار دهید) و حتی شکلک های متفاوت مورد استفاده قرار میگیرد. برای زوم کردن یا هایلایت کردن قسمتی از ویدیو نیز از همین ابزار استفاده می شود.
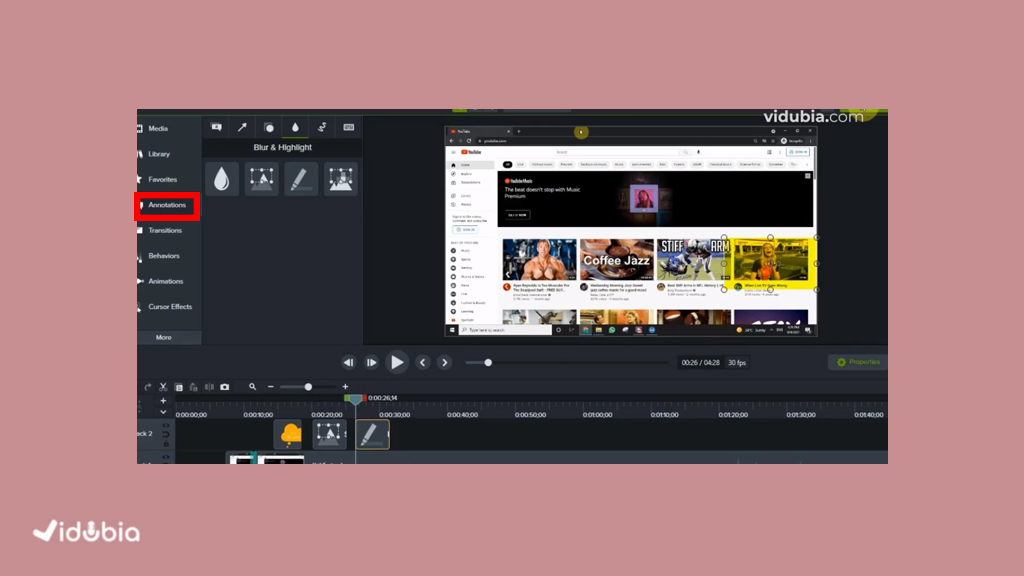
- در نهایت با استفاده از دکمه export نوع خروجی را انتخاب کرده و فایل را برای خود ذخیره می کنید یا مستقیم آن را داخل یوتیوب می گذارید.
امیدواریم که این آموزش برای شما مفید واقع شده باشد و اگر به دنبال راهی برای ادیت ویدیو بودید، به آن رسیده باشید. ممنون که تا انتهای آموزش همراه ما بودید .